Have you ever received an email or instant message that had one of those smiley faces in it? You know, the ones made using a colon, a dash, and an end parenthesis?
“:-)”
That’s an emoticon. “Emoticons”, short for “emotional icons” are textual or pictorial representations of facial expressions that are created by using punctuation, letters, and/or numbers. Traditionally the symbols were pretty simple and retained their text formatting on both the sending and receiving side of the message.
(UPDATE: This is with an older version of iOS. If you have iOS 7 or later, the concepts in this post are still relevant despite the screenshots not matching exactly to your device.)
However, in recent years, many phones such as the iPhone have been sold with the ability to use an upgraded form of emoticons called “Emoji.” (Like this: :-)) Instead of displaying punctuation marks, letters, and numbers, emoji displays actual pictures. Even better, emoji icons are standardized. Emoji is useful when you want to send a quick message, but don’t want to type everything out or when you just want to have a bit of fun.
In this post I will show you how to set up emoji icons on an iPhone for yourself!
First, go into your “Settings” app. Find and tap “General”.
Scroll almost to the bottom of your screen and tap on “Keyboard”.
Next, tap “International Keyboard”. Here you will see the keyboards you have enabled. You are likely only to see English here right now.
Tap “Add New Keyboard”.
A list displaying all of the various keyboards your iPhone can support will appear. Scroll down to the “E’s” and tap on “Emoji”.
The screen will take you back to the list of the keyboards you have enabled. You should see “Emoji” in the list. (If you added another keyboard on accident or just want to disable a keyboard in your list, just tap “Edit” in the upper right corner, then tap the red circle to the left of the keyboard you wish to disable, finally click the red delete button that appears.)
Now that you have enabled the emoji keyboard, test it out!
You can test out the emoji keyboard by going into your “Messages” or “Mail” app (or any other app that supports text entry). Once you are in the app, you will notice a button on your keyboard on the bottom left of the screen that looks like a globe. Tap it.
A new row of buttons appear on the bottom of the screen. Each button leads you into a different category of emoji icons. Further, if you tap on one of the buttons, you can then swipe from right to left where the icons are displayed to see additional emoji icons for that category.
Once you find the emoji icon you want to use, simply tap it and it will appear in your message. If you want to add some text in the same message, just tap the globe on the bottom left to go back to your traditional keyboard.
An additional feature of the emoji keyboard is the “Recents” button. After tapping on the globe on the bottom left of your screen, tap the tab right next to the globe (the one that looks like a clock). Here you will see your most recently and frequently used emoji icons.
That’s all there is to it. Now you can liven up your text messages or emails with emoji!


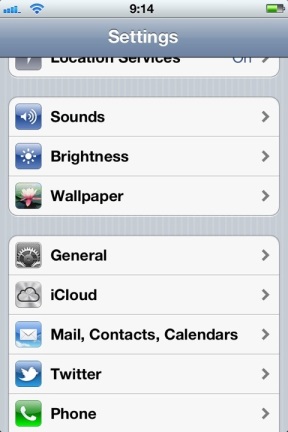










I’m right there with the rest of these comments! Thanks so much! I thought I would have to wait till I saw my 16 y.o. granddaughter then thought to google “lost emojis with system reset”. Love the way you made this so user friendly even with all the picks. Especially for a totally non-tech-savvy like me!
I just noticed, cause I only know looked for it…. Why is there no cross symbol in Emoji world?
I really wanted one for a text. So sad 😦
Thank you so much! I lost it when I had to do a reset and I am not tech savvy!!
Works even for the technically challenged, as I am!
Thank you so much it worked like a charm! 😄